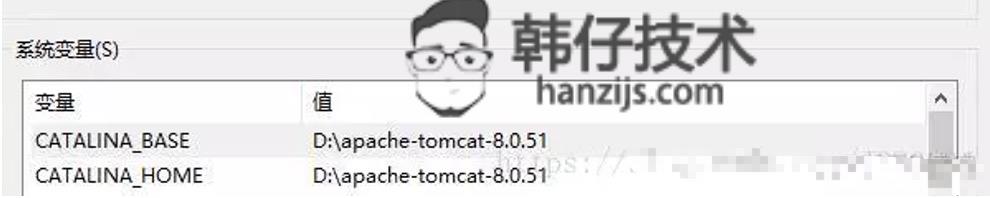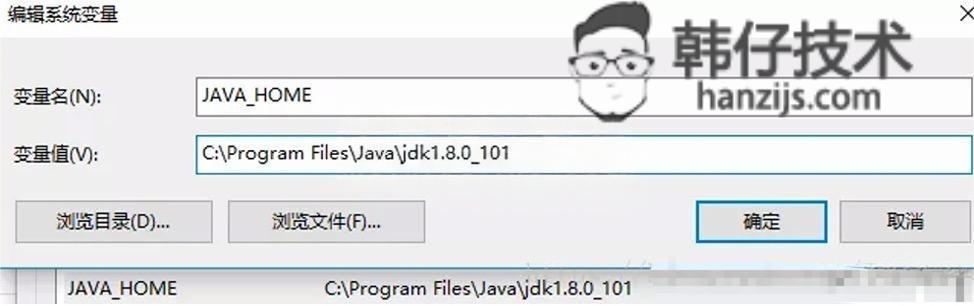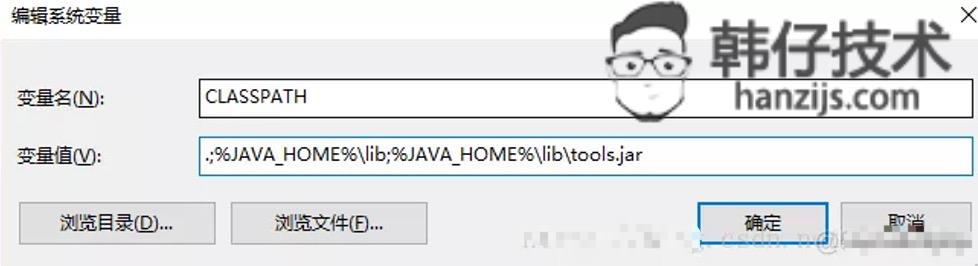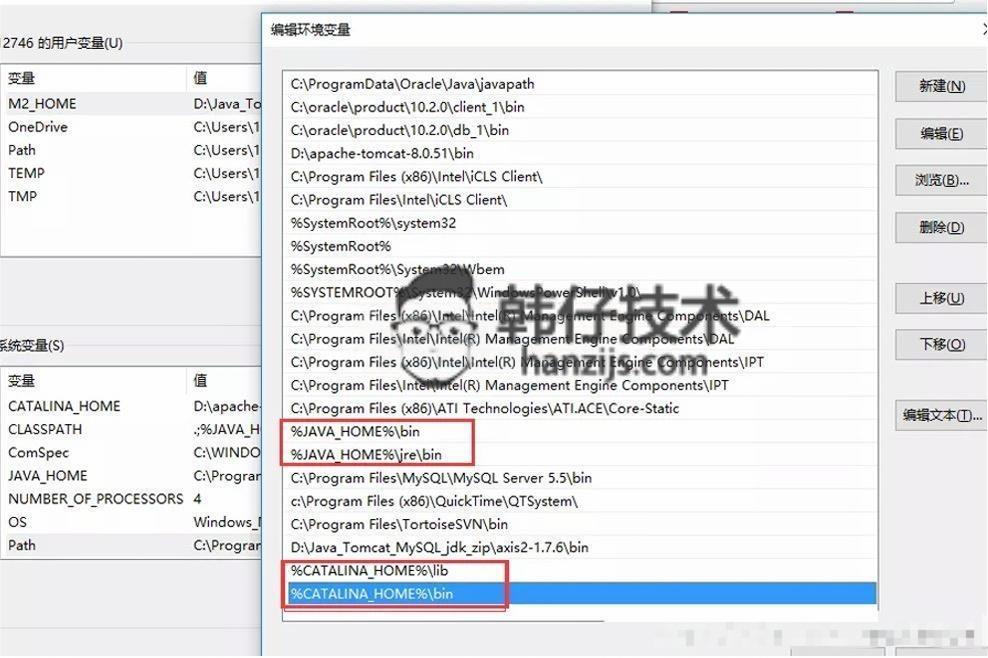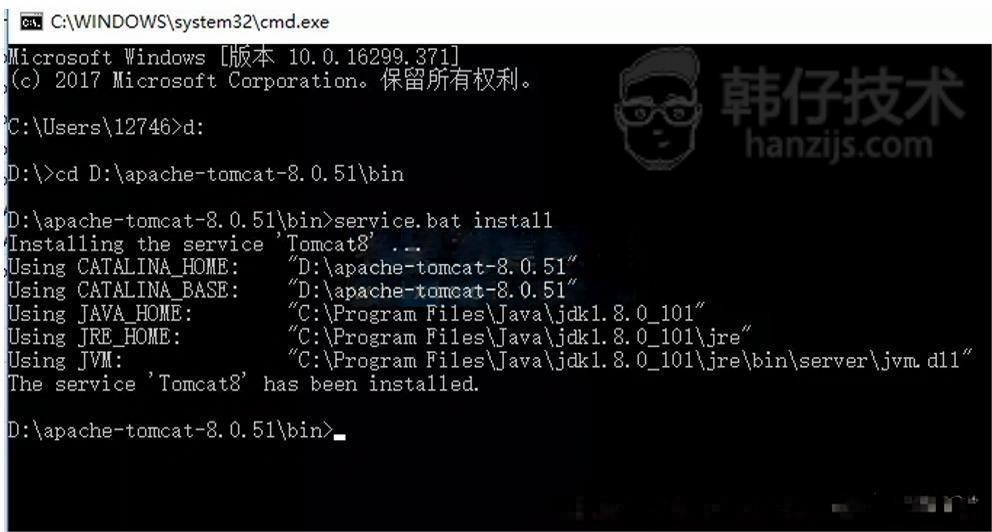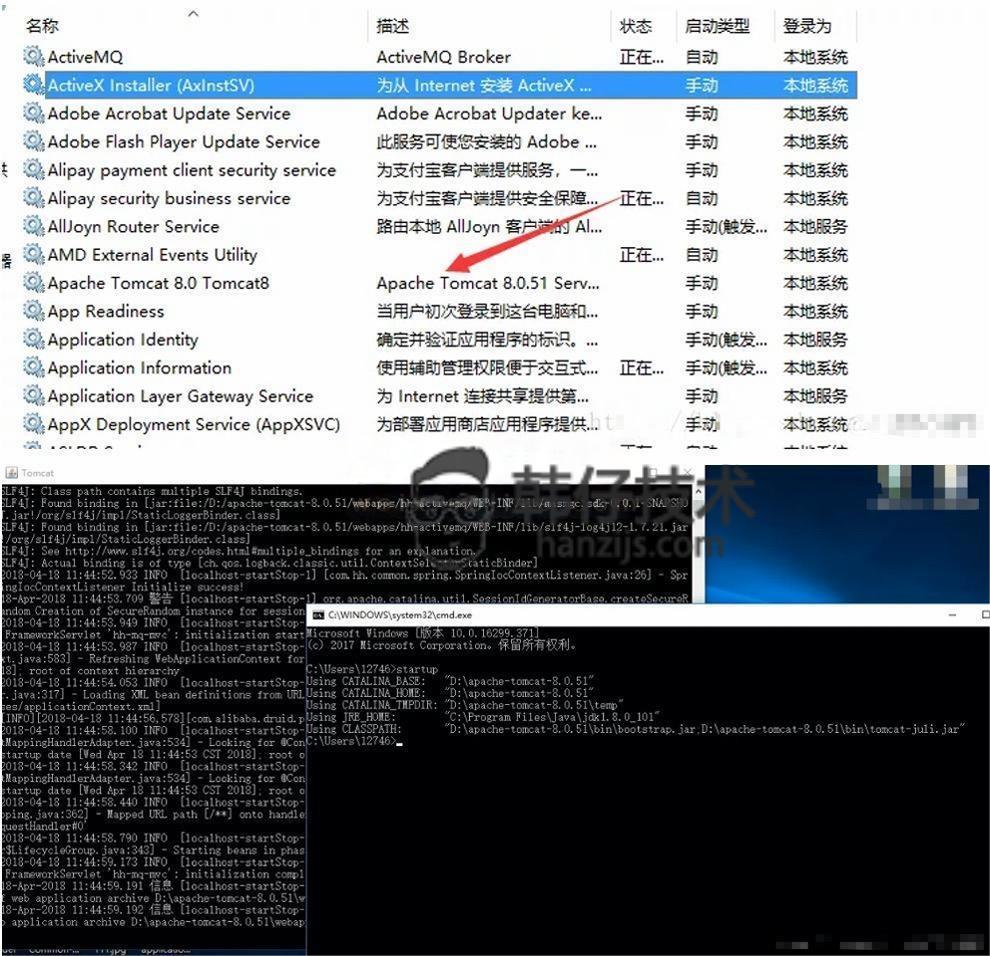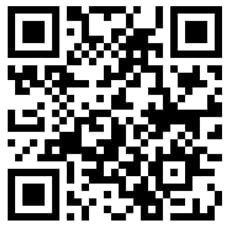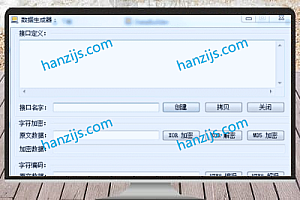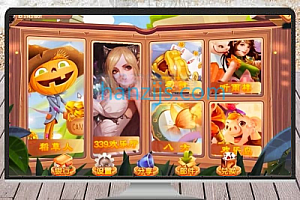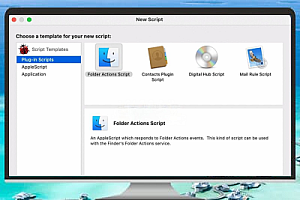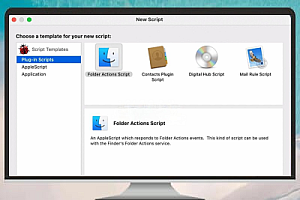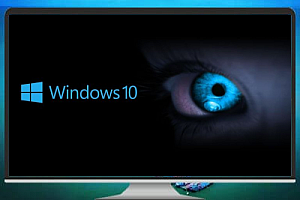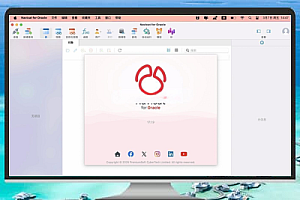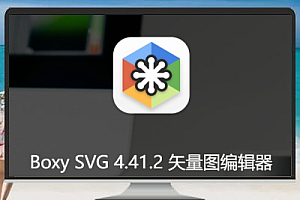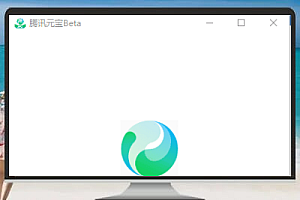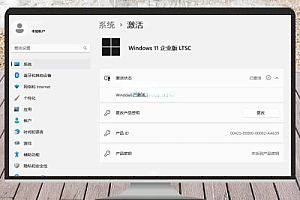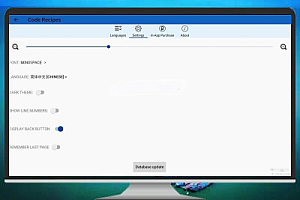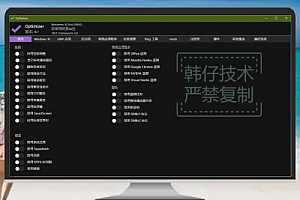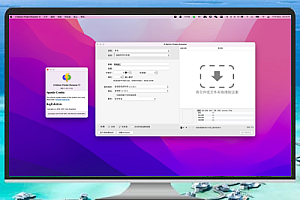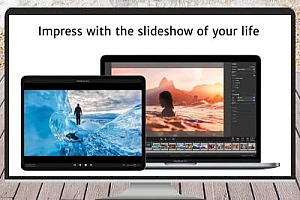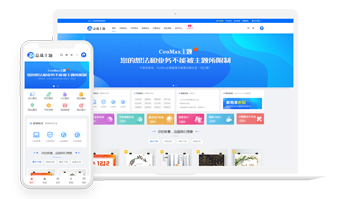最近U3D电玩项目越来越多,而Tomcat在后台服务中经常用到,特别是和Java打交道的场景。这里整理一份标准的Tomcat 8.0安装流程,适合windows操作系统,按步骤来不容易出错,适合参考。
一、环境变量配置说明
在正式安装Tomcat 8.0之前,必须先把环境变量配置好,下面逐项说明,没有的变量就新建一下。
1. 设置CATALINA_HOME 和 CATALINA_BASE
这两个变量指向Tomcat的根目录,通常设置成你解压的安装路径,比如:
CATALINA_HOME=D:\apache-tomcat-8.0.51
CATALINA_BASE=D:\apache-tomcat-8.0.51
2. 配置JAVA_HOME变量
这个变量用于指向你本地的JDK目录,如果没装JDK请先安装,这里以JDK1.8为例:
Java_HOME=C:\Program Files\Java\JDK1.8.0_101
3. 设置CLASSPATH
该变量影响Java类的加载路径,内容如下:
CLASSPATH=.;%JAVA_HOME%\lib;%JAVA_HOME%\lib\tools.jar
注意:前面的英文句点和分号不能漏。
4. 修改Path变量,添加以下路径
在原有Path环境变量末尾追加以下内容:
%JAVA_HOME%\bin
%JAVA_HOME%\jre\bin
%CATALINA_HOME%\lib
%CATALINA_HOME%\bin
建议每一项都单独添加,方便后期维护。
二、安装Tomcat服务到系统
接下来我们通过命令行将Tomcat注册为服务。打开命令提示符(CMD),定位到Tomcat的 bin 目录,然后执行如下命令:
service.bat install
执行后会自动将Tomcat服务注册到系统服务中。
三、启动Tomcat服务
打开命令行窗口,直接输入以下命令即可启动Tomcat:
startup
也可以直接右键 startup.bat 文件,选择“以管理员身份运行”。
【原图位置】
启动后,在浏览器地址栏输入:
http://localhost:8080/
如果出现Tomcat欢迎页,则表示安装成功!
注意:有时候端口不是8080,具体请查看Tomcat目录下 conf/server.xml 文件中的 <Connector> 节点,确认监听的端口号。
安装完成!
这套流程适合新手快速上手,配置得当的话基本不会遇到坑。以后在部署U3D项目或Java Web服务时,只要Tomcat能跑起来,后续就简单多了