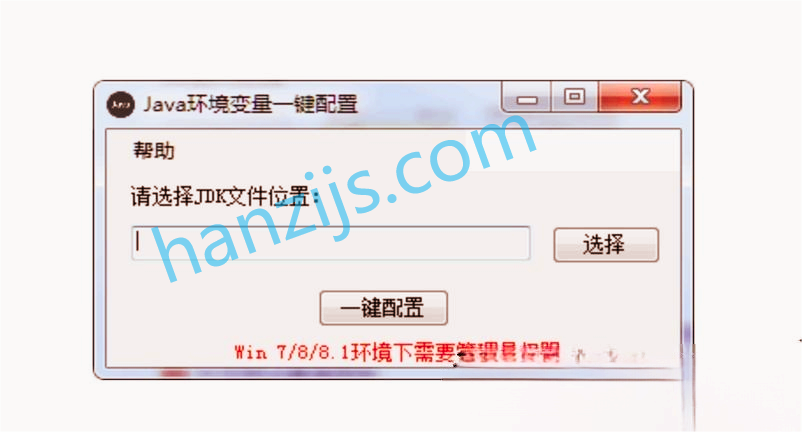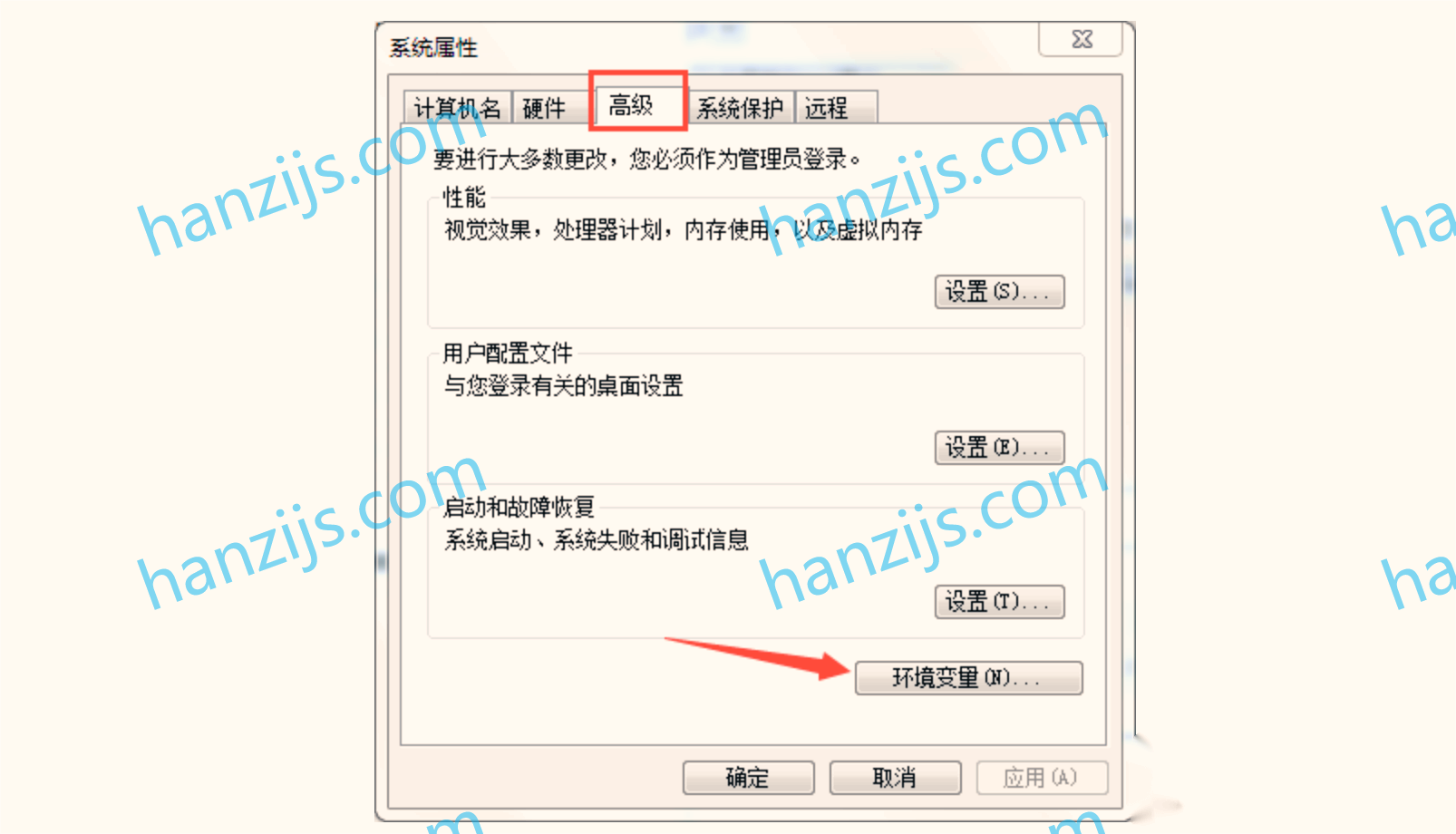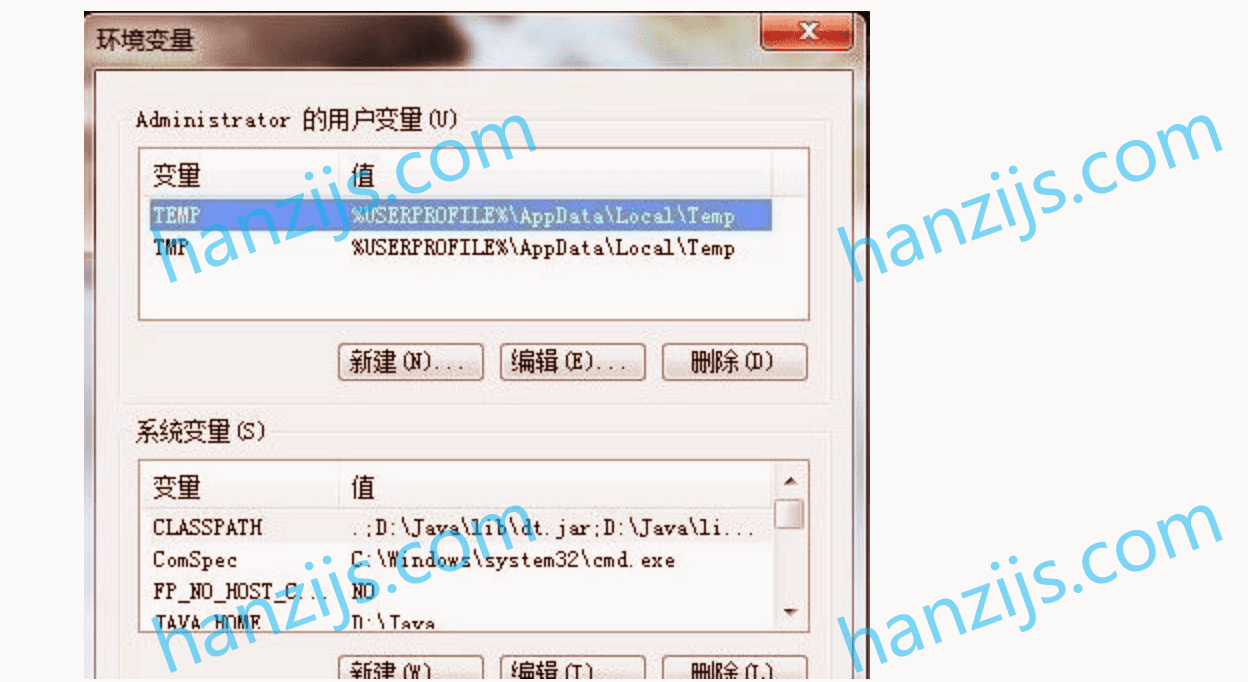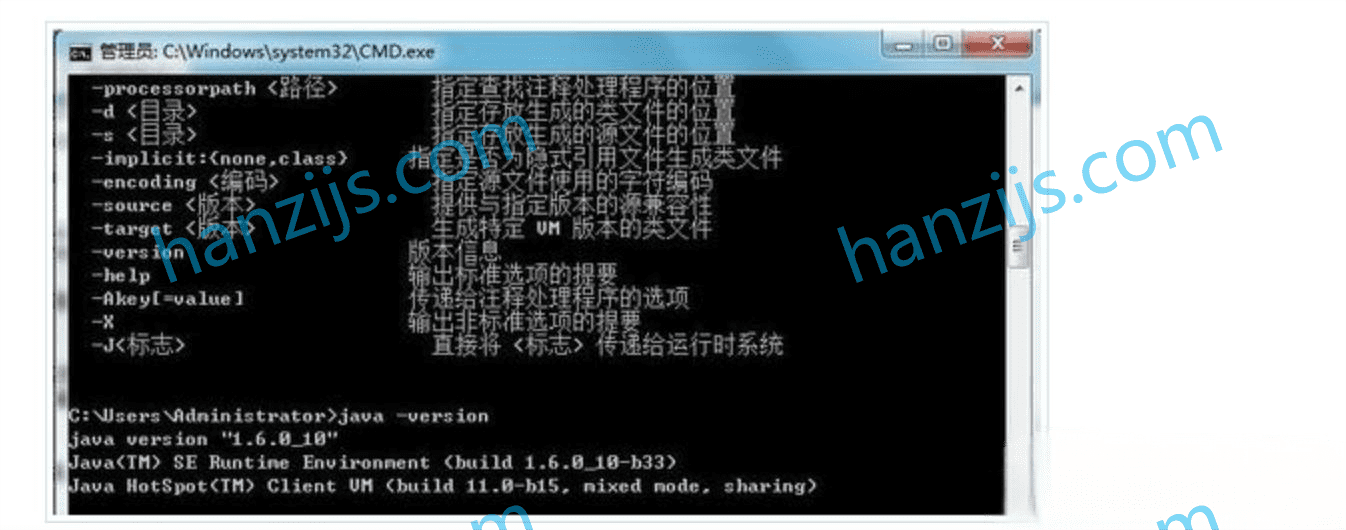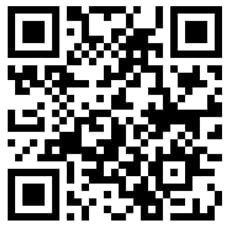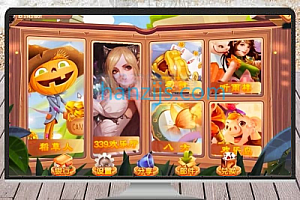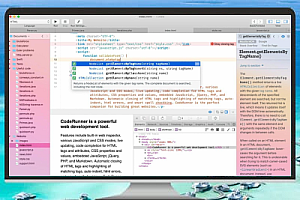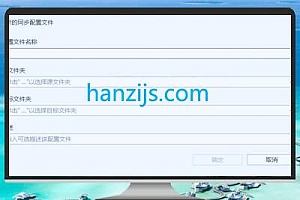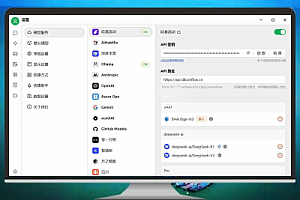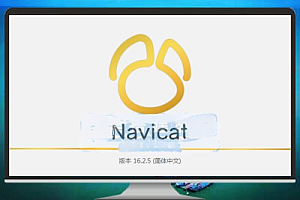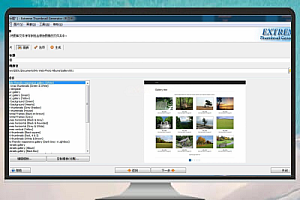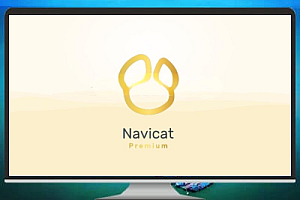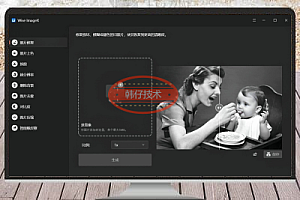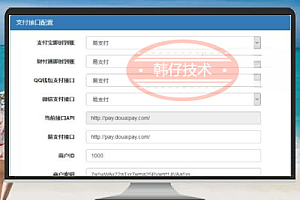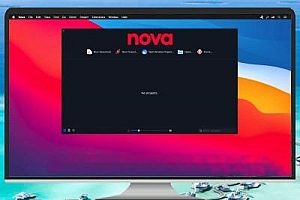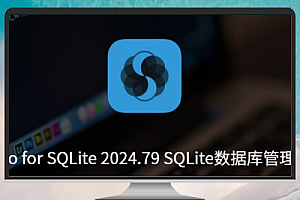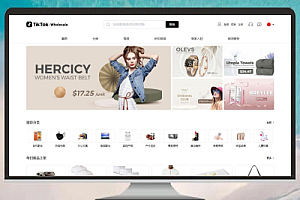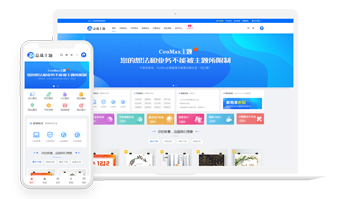在 windows 系统下配置 Java 运行环境的过程中,JDK 安装和环境变量配置是最基础但也最容易出错的一环。为了让新手也能快速完成 Java 环境搭建,本文提供了JDK 1.8.0_131 安装包 + 一键配置工具,同时附上手动配置方法,适合不同用户场景参考使用。
一、使用Java环境变量一键配置工具(推荐方式)
此工具适用于大多数 Windows 系统版本,通过可视化操作方式,快速完成 JAVA_HOME、Path、CLASSPATH 的变量配置,避免手动配置时出现路径拼写错误等问题。
步骤如下:
-
先运行 JDK 1.8.0_131 安装包并完成安装;
-
启动“一键环境变量配置工具”;
-
点击“选择”,定位你刚刚安装好的 JDK 根目录;
-
选择完成后,点击“一键配置”按钮,工具会自动写入系统变量并保存。
无需手动编辑变量,配置后即可使用命令行测试是否成功。
二、手动配置Java环境变量方法(备用方案)
如果你更偏好手动设置方式,或系统权限限制无法使用工具,也可以通过以下步骤完成配置。
步骤1:进入系统环境变量设置界面
-
右键“此电脑”或“我的电脑”,选择“属性”;
-
点击左侧“高级系统设置”;
-
在弹出的窗口中点击“环境变量”。
步骤2:新增/修改系统变量
在“系统变量”区域中进行以下设置:
2.1 新建变量
-
变量名:
JAVA_HOME
变量值:例如D:\Java\jdk1.8.0_131(根据实际安装路径填写) -
变量名:
CLASSPATH
变量值:
2.2 编辑变量
-
变量名:
Path
在最前面插入以下内容(注意用英文分号隔开):
注意:变量结尾不需要添加分号;如变量值已存在,请勿删除其他路径,仅在开头插入JAVA路径。
三、验证是否配置成功
打开命令提示符(Win + R 输入 cmd),依次输入以下命令进行测试:
-
若输入
javac后出现一堆编译选项说明,说明配置成功; -
输入
java -version后应返回如下格式的信息:
具体细节观察下面程序截图:
如出现 “不是内部或外部命令” 错误,说明变量配置未生效,请检查路径设置或重新执行配置工具。
四、常见问题与建议
-
一键配置工具可能被部分安全软件拦截,建议添加信任或使用管理员权限运行;
-
手动设置时请确保路径无误,不要带空格或多余引号;
-
JDK 安装目录建议放在非系统盘,路径中不要出现中文或特殊字符;
-
环境变量配置完成后重启命令行窗口,确保变量已刷新。